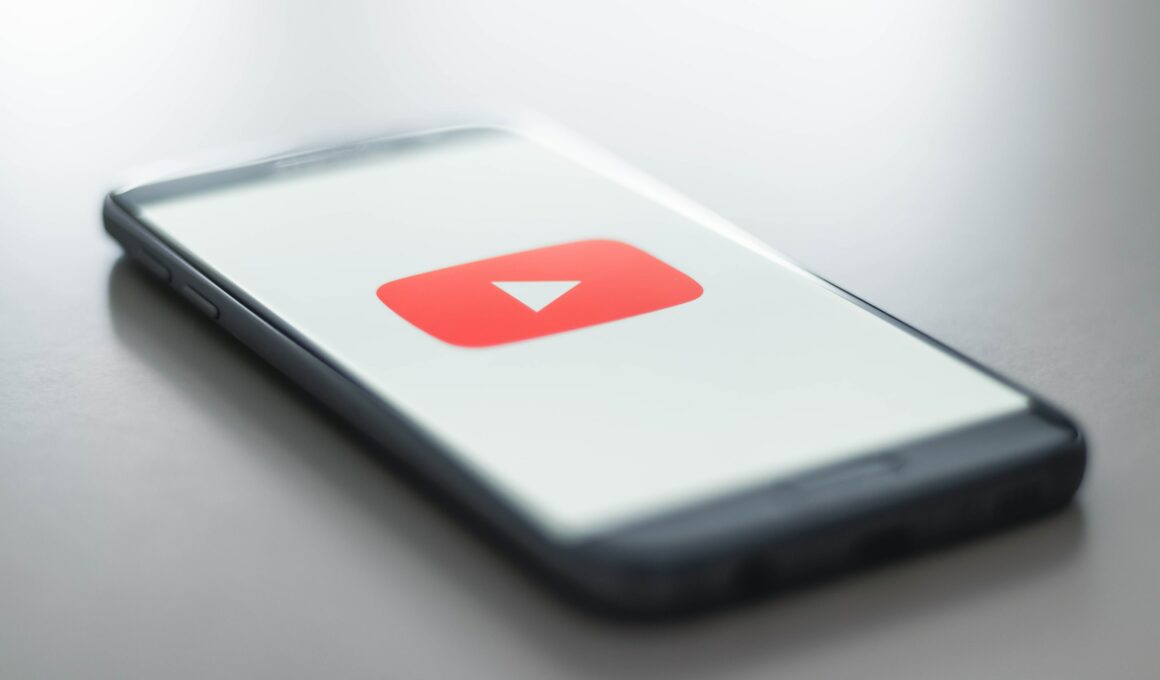So far, videos have become an essential part of visual content, and according to Oberlo, that’s one of the favorite content types consumers expect to see on social media. People learn, train, share their knowledge, and explain various concepts through videos. However, a good video is not only a high-quality image with a catching preview picture.
This article covers another key point to consider for quality video content – audio, which covers different sound effects, background music, trendy songs, etc. Also, you’ll be able to discover some basic information about the music for YouTube videos and find the most functional software for your video editing as well.
A Step-by-Step Guide on Adding Music to Videos for YouTube
In fact, adding any kind of audio files to a video is pretty simple and doesn’t require as much time, knowledge, or effort as the actual process of choosing the background music. Below, we’ve combined the best practices for creating a detailed guide of how to easily add the music to your YouTube video using professional video software.
#1 Launch the Video Editing Software
No matter what kind of tools you use for the video editing: specific editing applications or in-browse YouTube editor, the first step to start is to open the software you are going to use for adding music and other audio effects.
To get the most of your YouTube video editing, you need to choose the functional editing tool with the intuitive interface and comfortable toolbar so that you can complete editing in a while and get a high-quality product as a result. Some good video editing software to try are Shotcut, Lightworks, FXhome, etc.
They cover the basic features needed for effective and quality editing and offer a list of useful tools that can enhance any editing process: from adding the background music and changing the sound effects to editing the preview image and video format. The other great features of a professional video editing application should include the following:
- Format compliance for different kinds of files, such as audio, image, video, etc.
- Convenient and easy-to-learn keyboard shortcuts and drag-n-drop feature.
- Device compatibility for input and preview monitoring.
- High-quality resolutions support like HD and UltraHD.
- The sleek interface that covers important file data, video volume booster, history of view, filter panel, thumbnail view, timeline, recent files from search, etc.
All these tools help not only to improve the video quality itself but are also critical for boosting the editing processes too. With feature-rich video software, it becomes much easier and faster to create a professional product that will effectively gain people’s attention.
#2 Import Your Video and the Audio Files Needed
The next step you need is to upload all the files needed for your further editing. First of all, that’s the video itself, and also the soundtracks, music files, and other audio effects that will be played in the background of your video.
If your editing software includes the drag and drop feature, this step will take only a few seconds to complete. Some types of editors also feature the in-built music library for the users to choose as well, so it’s not always necessary to upload your own audio files, just select the music that works best for your YouTube video.
In fact, the title clip, sound intro, the background music, and their volume to your video have a huge impact on your YouTube audience. In some cases, editors use the volume booster to adjust the background music and video sounds to achieve the most comfortable sounding for the audience.
These aspects play an essential role for video quality and its success among the audience, so the content creators and editors pay a lot of effort to these aspects when creating professional videos for YouTube.
#3 Open the Media and Add the Sound Files to the Timeline
Once the files are uploaded to the working interface, they can be added to the timeline by using the “Add” button or the drag and drop move to a video timeline. Then, the entire audio track will appear below or under your video, allowing you to cut, add or change the background music of a video.
As soon as this step is completed, the actual video editing process starts.
#4 Adjust the Audio According to Your Preferences
To achieve the best audience experience, you should not just insert the music into your video timeline but also adjust the sound so that it won’t be either too annoying or too irrelevant for your video content.
Also, it’s a good idea to pick up the background music from the top trends according to your audience interests or age classifications, for instance, the 1-billion song “Dynamite” from the K-pop group BTS.
One of the main points to start is to fit the audio according to your preferences: do you want the music to play through the whole video or partially? Or, perhaps, that should be added only to the intro?
Additionally, use a volume booster feature for the music background in your videos if, for example, the music doesn’t allow you to hear the narration and understand the information. The same things should be done with the other sound effects, as it has a huge impact on the overall video quality and its percipience.
#5 Save the Final Version and Review Your Result
After you figure out how to add the background music to your YouTube video, it’s time to turn on the creativity and find the music style that works best for your video formats. Add the new sound effects, trendy music, and intro audios to make the video content more engaging and interesting.
Even with putting a little bit at the beginning and end of your video, you’ll significantly boost its integrity and gain more positive comments from your audience.
As soon as the video editing is completed, save the final version of your content and review it from the beginning till the end to ensure nothing was missed in it.
How to Add Music to Video with YouTube Video Editor
Basically, the video editing process using the YouTube Editor is similar to the one for the third-party professional editing software. Here is the general guide of how you can add background music via the online editor by YouTube.
- Step 1. Go to the YouTube Editor site (www.youtube.com/editor).
- Step 2. Log in to your account.
- Step 3. Upload the video.
- Step 4. Choose the music that fits best to your video.
- Step 5. Save the changes.
Step 6. Post the video on your channel or download it directly from the editor.
No matter whether you choose to edit with professional software or via the online YouTube editor, these guidelines have similar algorithms for adding music to videos.
Conclusion
The music insertion is a must for the YouTube videos since they make the videos more catching and interactive for your audience. Adding even simple background music can put your content creation onto the next level. Give it a shot right now and check yourself!
#Peace.Love.BackgroundMusic